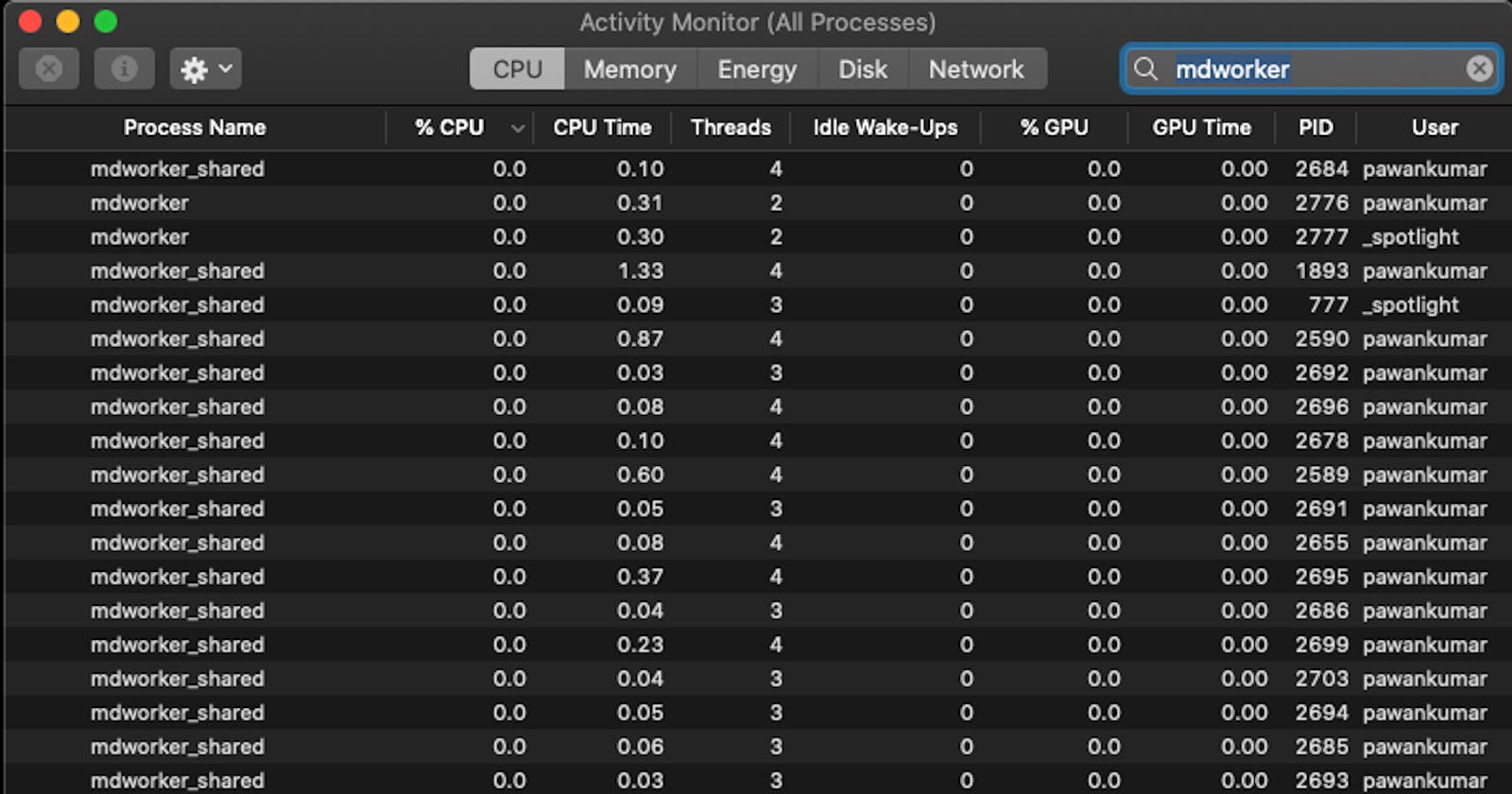macOS can slow down due to Spotlight, face detection in photos, and even due to automatic wallpaper changes.
1. Spotlight Search Indexing
Spotlight is a search engine built into macOS. It helps you find files, folders, applications, calendar events, mail, and messages.
Spotlight displays the information you need almost instantly. To do this, he constantly indexes the data and loads the computer. This is especially noticeable when you connect an external hard drive with a large number of files to your Mac.
To make sure that the computer is loading Spotlight, open the System Monitoring application. Locate the mdworker process marked _spotlight in the User column.
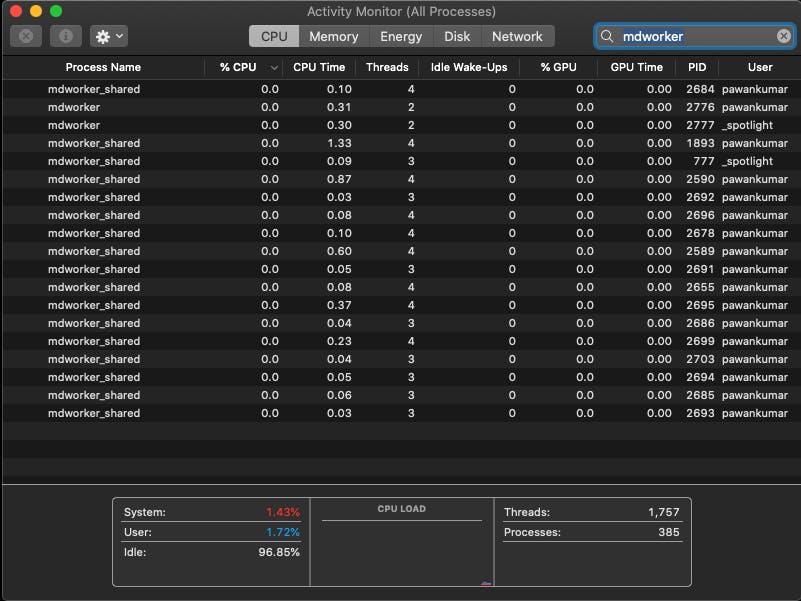
Pay attention to the “% CPU” column: it indicates how much this feature of the system is loading the processor right now.
You can completely disable Spotlight using the “Terminal”. To do this, copy the following command into it and press Enter.
sudo launchctl unload -w /System/Library/LaunchDaemons/com.apple.metadata.mds.plist
To restore Spotlight to work, copy command to the “Terminal” that cancels the previous one and press Enter.
sudo launchctl load -w /System/Library/LaunchDaemons/com.apple.metadata.mds.plist
2. Automatic launch of applications
In macOS third-party application developers want you to use their creations as often as possible. Therefore, they are trying to make their programs automatically start after a system reboot and wait for instructions on the Mac menu bar.
The more background processes, the higher the load on the processor, and the slower it cope with active tasks.
To reduce the load, remove applications from automatic loading. To do this, open the “System Preferences”, go to the “Users and Groups” menu and select the “Login Objects” section.
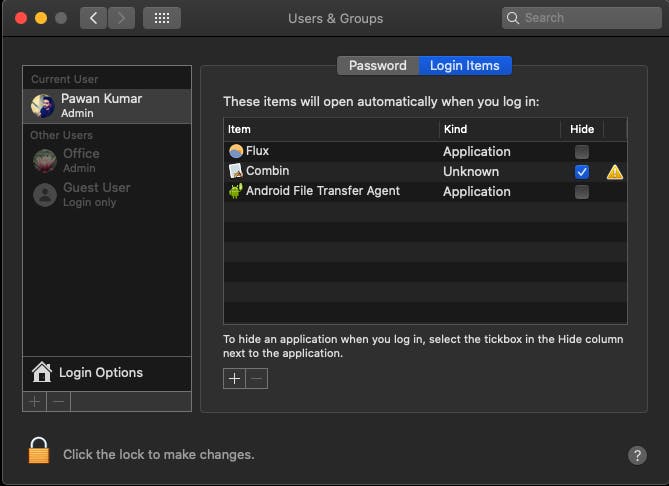
Here, select the application and click on the button with the minus sign.
3. Data Protection on FileVault Disk
FileVault – macOS encryption. It is used to prevent unwanted access to data on the Mac boot disk.
When you turn on FileVault, the system creates a disk image, encrypts the data, and transfers it to it. Activation of the function takes from several minutes to several hours, depending on the performance of the Mac and the amount of data on the disk.
After turning on FileVault, all new data is encrypted in the background. The function improves the security of using the system, but it loads the processor and slows down the Mac.
If you are sure that the computer will not fall into the wrong hands, FileVault can be turned off. To do this, open System Preferences, go to the Protection and Security menu, and select the FileVault section.
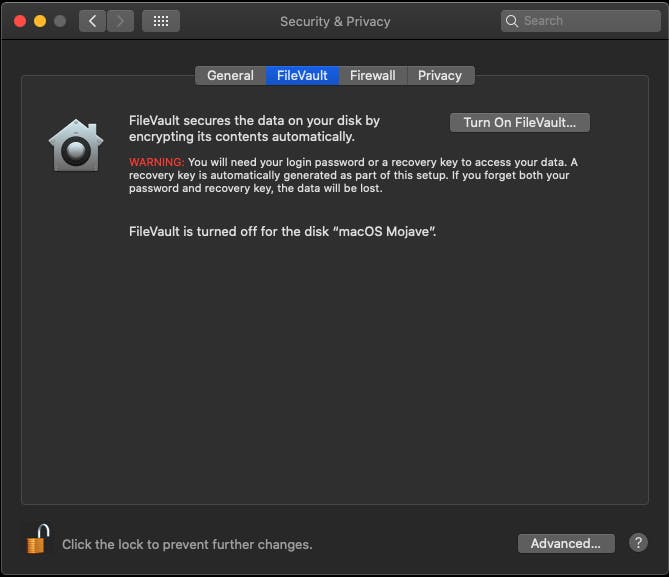
Here, click on the padlock icon in the lower-left corner of the window to allow changing the settings. After that, select “Turn off FileVault” and wait until the data decryption is completed.
4. Backing up Time Machine
Time Machine is the macOS backup system. Using it, you can restore individual files or the entire operating system.
To use Time Machine, an external hard drive is used. When you plug it in, the system immediately starts backing up. So she loads the Mac at the wrong time.
To turn off automatic backups, open the “System Preferences”, go to the Time Machine menu, and uncheck the option “Create backups automatically.”
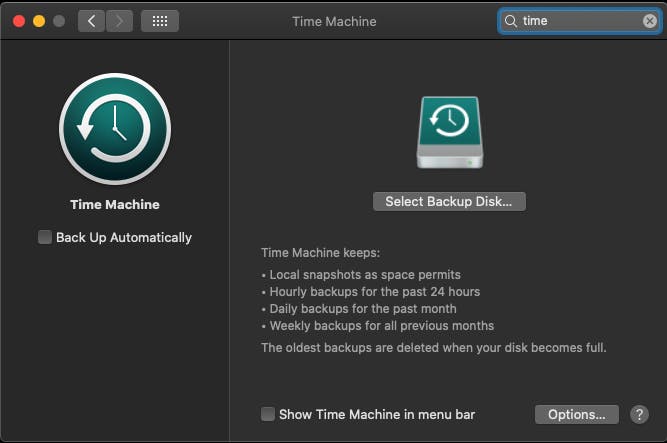
Now you can back up manually when not using a Mac. To do this, click on the Time Machine icon in the menu bar and select “Back Up Now.”
5. File Sharing
If several users on the local network start sharing data on your Mac together, its performance can noticeably decrease.
To avoid unexpected computer booting at the wrong time, it’s best to turn off file sharing.
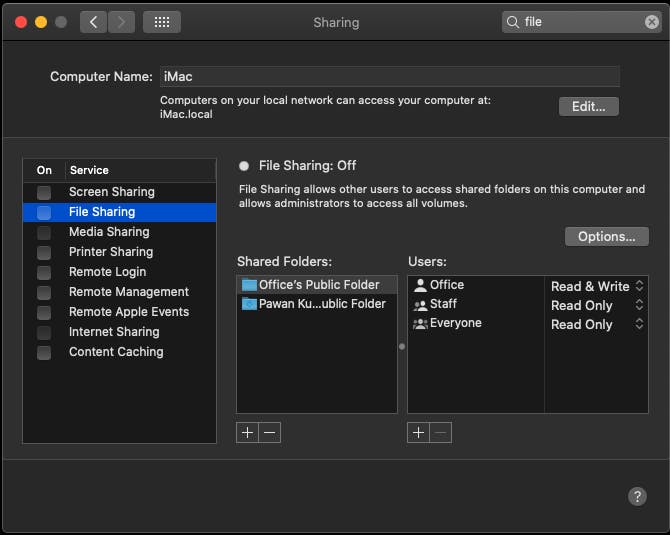
To do this, open “System Preferences”, go to the “Sharing” menu and uncheck the box next to “File Sharing”.
6. Recognition and grouping of persons in the “Photo”
In macOS Sierra, the Photos app has the ability to automatically detect faces and group photos by them.
If you use the iCloud Photos feature, you may encounter an unexpected decrease in computer performance.
iCloud Photos syncs snapshots between iPhone, Mac, and other Apple devices. When a large number of new photos hits the Mac, the Photos app includes automatic indexing to find faces. Indexing works in the background even with the Photos app closed. You can turn it off only through “System Monitoring”.
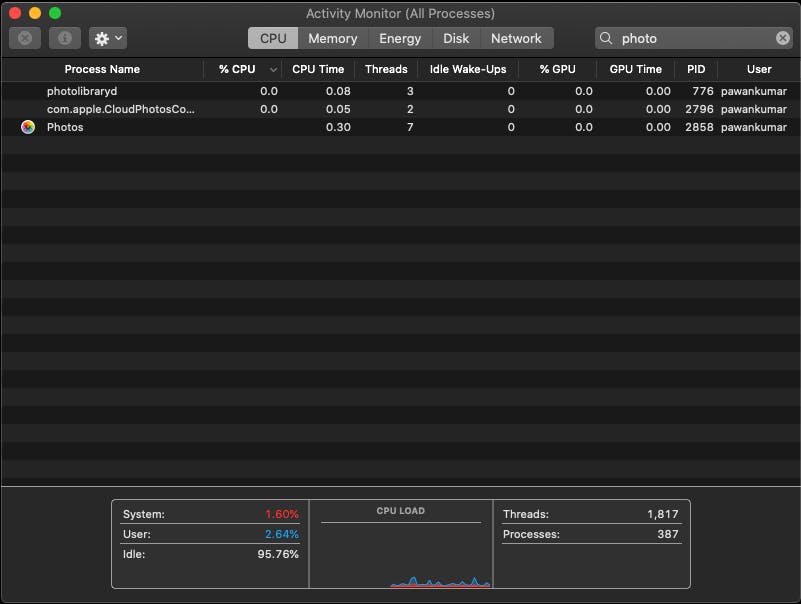
To make sure that it is the Photo indexing that loads the computer, open the System Monitoring application and find the Photos Agent process.
If the problem is in it, select the process and click on the completion button in the upper left corner of the application window.
7. Change the desktop image by the time
The computer can also be loaded with automatic change of pictures, which are used as desktop wallpapers, every few seconds or minutes.
It’s better to turn off this feature and leave one image.
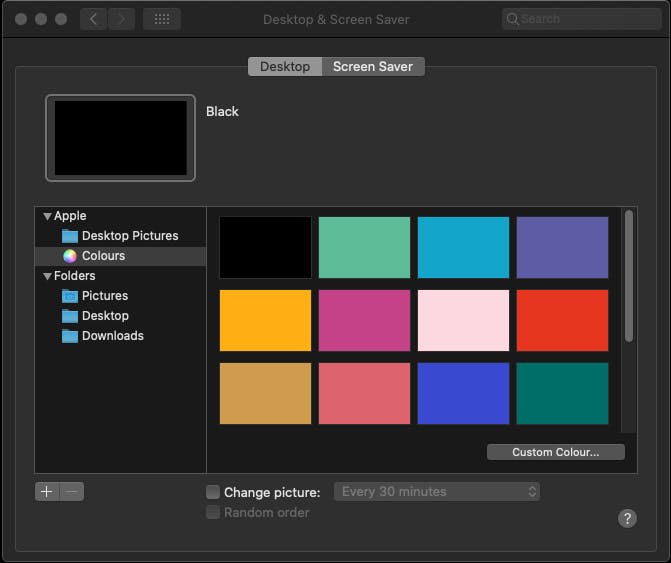
To do this, open the “System Preferences”, go to the “Desktop and Screen Saver” menu, select the “Desktop” section and uncheck the box next to “Change Image”.
8. Visual effects of the system
If you are using an old Mac, whose performance is not enough for the smooth operation of the system, turn off its visual effects: animations and transparency.
To do this, open “System Preferences”, go to the “Universal Access” menu and select the “Monitor” section.

Here, check the boxes next to the items “Reduce movement” and “Reduce transparency.”
9. Animated Dock Effects
To speed up the system on an old Mac, you can also disable the effects of the Dock.
To do this, open System Preferences and go to the Dock menu.
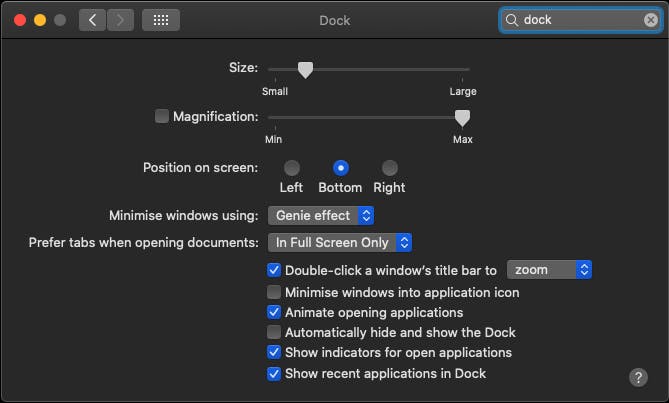
Here, uncheck the box next to “Increase” and “Animate opening programs”, select “Simple reduction” under “Remove to the Dock with effect”.
10. Smoothing fonts
The last thing you can turn off to speed up the system on your old Mac is font smoothing.
To do this, open the “System Preferences” and go to the “General” menu.
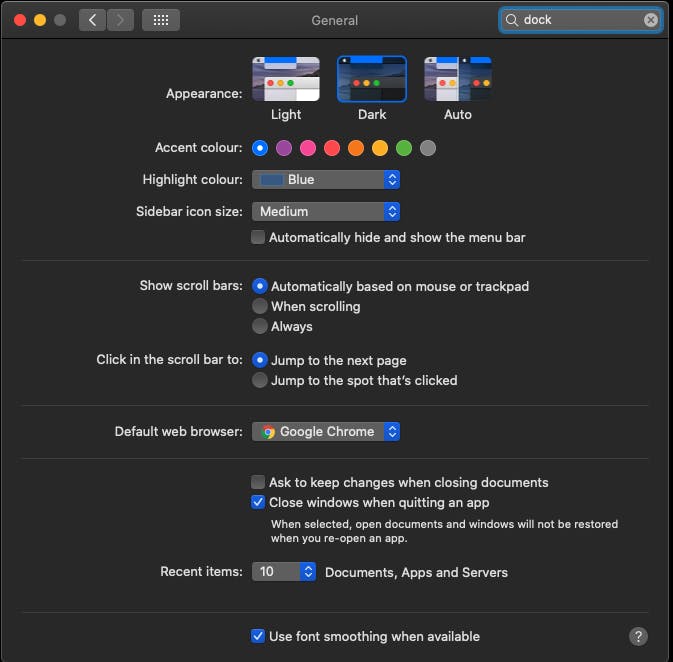
Here, uncheck the box next to “Smoothing fonts (if possible).”
After that, on screens with a small resolution, the letters may look angular, but the computer will start to work faster.
The post 10 macOS features that were slowing down your build and how to fix it appeared first on Creador.